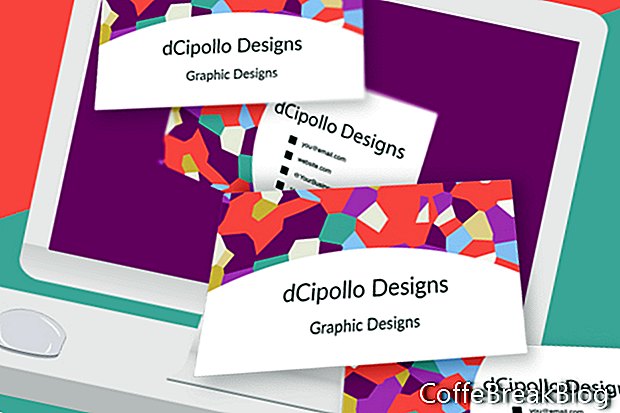In diesem Tutorial erstellen wir eine Visitenkartenvorlage in Photoshop CC. Wir werden Zeichenflächen verwenden, um die Designebenen für die Vorder- und Rückseite der Karte zu organisieren.
Beginnen wir mit der Erstellung eines neuen Photoshop-Dokuments mit den vollständigen Beschnittabmessungen für die Visitenkarte, die zum Drucken 3,75 x 2,25 Zoll bei 300 ppi beträgt. Sie können den Farbmodus auf CMYK oder RGB einstellen. Da ich normalerweise für Print-on-Demand-Websites wie Zazzle.com entwerfe, verwende ich RGB als Farbprofil.
Es gibt viele Möglichkeiten, eine Vorlage zu erstellen, aber dies ist die genaueste Methode, die ich gefunden habe. Also lasst uns anfangen.
- Starten Sie ein neues Dokument wie folgt (siehe Screenshot).
Breite: 3,75 Zoll
Höhe: 2,25 Zoll
Zeichenflächen: Überprüft
Auflösung: 300 ppi
Farbmodus: RGB, 8 Bit
Hintergrundinhalt: Weiß
Sie sollten eine Zeichenfläche haben, die eine leere Ebene enthält.
- Fülle die leere Ebene mit einer beliebigen Farbe.
Jetzt drehen wir diese Ebene mithilfe von Ebenenstilen in die Linie, die den Beschnittbereich angibt.
- Doppelklicken Sie auf die Ebene, um das Bedienfeld „Ebenenstil“ zu öffnen. Stellen Sie Folgendes ein (siehe Screenshot).
Mischoptionen - Erweiterte Mischung - Füllopazität - 0%.
Schlaganfall - Struktur:
Größe: 2 Pixel
Position: Mitte
Mischmodus: Normal
Deckkraft: 100%
Füllart: Farbe
Farbe Rot
Jetzt erstellen wir die Linie, die den Zuschneidebereich angibt, beginnend mit einer neuen Ebene.
- Fügen Sie eine neue Ebene über der letzten Ebene im Ebenenbedienfeld hinzu.
Wir werden das Rechteck-Werkzeug verwenden, um ein Rechteck zu zeichnen.
- Wählen Sie das Rechteck-Werkzeug und stellen Sie den Werkzeugmodus in der Optionsleiste auf Pixel ein (siehe Screenshot).
- Zeichnen Sie ein Rechteck auf die Zeichenfläche.
- Stellen Sie im Eigenschaftenfenster die Breite auf 3,5 Zoll und die Höhe auf 2 Zoll ein (siehe Screenshot).
- Wählen Sie das Verschieben-Werkzeug und verwenden Sie die Schaltflächen Vertikale Zentren und Horizontale Zentrenverteilung in der Optionsleiste (siehe Screenshot), um das Rechteck innerhalb der Zeichenfläche zu zentrieren.
- Kopieren Sie den Ebenenstil aus der vorherigen Ebene und fügen Sie ihn in diese neue Ebene ein.
- Doppelklicken Sie, um das Ebenenstilfenster zu öffnen. Ändern Sie die Strichfarbe in Blau.
Jetzt erstellen wir die Linie, die den sicheren Bereich angibt, erneut auf einer neuen Ebene.
- Wiederholen Sie die vorherigen Schritte, um ein weiteres Rechteck zu erstellen, das 3,25 x 1,75 Zoll groß und zentriert ist (siehe Screenshot).
- Verwenden Sie den Ebenenstil, um die Linie in Grün zu ändern.
Lassen Sie uns diese Ebenen zusammenführen, sodass wir alle Linien auf einer Ebene haben.
- Wählen Sie die drei Ebenen aus und wählen Sie im Menü „Bedienfeld“ die Option „Ebenen zusammenführen“. Benennen Sie die Ebene in um Entlüften, trimmen und sichere Bereiche.
Jetzt machen wir dies zur Visitenkartenvorderseite und erstellen eine weitere Zeichenfläche für die Rückseite der Karte.
- Wählen Sie die Zeichenfläche aus und benennen Sie sie um Visitenkartenfront.
- Wählen Sie das Zeichenflächenwerkzeug aus, während die Zeichenfläche für die Visitenkartenfront noch ausgewählt ist.
An den Rändern der Zeichenfläche werden vier Plus-Symbole angezeigt (siehe Screenshot).
- Halten Sie die Wahltaste gedrückt und klicken Sie auf das Pluszeichen am rechten Rand der Zeichenfläche. Dadurch werden die Zeichenfläche und ihr Inhalt dupliziert.
- Benennen Sie diese neue Zeichenfläche in um Visitenkarte zurück .
- Ziehen Sie im Ebenenbedienfeld die Zeichenflächengruppe „Visitenkarte zurück“ unter die Gruppe „Visitenkarte vorne“ (siehe Screenshot).
Optional: Möglicherweise möchten Sie eine weitere Zeichenfläche hinzufügen, die Informationen zu den farbigen Linien enthält. Wenn ja, gehen Sie wie folgt vor (siehe Screenshot).
- Duplizieren Sie die Zeichenfläche "Visitenkarte zurück", verwenden Sie diesmal jedoch nicht die Optionstaste. Dadurch wird die Zeichenfläche ohne Inhalt dupliziert.
- Ziehen Sie diese neue Zeichenfläche sowohl im Ebenenbedienfeld als auch im Arbeitsbereich über die beiden anderen Zeichenflächen (siehe Screenshot).
- Verwenden Sie das Textwerkzeug, um Ihre Anweisungen hinzuzufügen.
Nächster
Copyright 2018 Adobe Systems Incorporated. Alle Rechte vorbehalten. Screenshots von Adobe-Produkten mit Genehmigung von Adobe Systems Incorporated. Adobe, Photoshop, Photoshop-Album, Photoshop-Elemente, Illustrator, InDesign, GoLive, Acrobat, Cue, Premiere Pro, Premiere-Elemente, Bridge, After Effects, InCopy, Dreamweaver, Flash, ActionScript, Fireworks, Contribute, Captivate, Flash Catalyst und Flash Paper ist / sind entweder [eine] eingetragene Marke (n) oder eine Marke (n) von Adobe Systems Incorporated in den USA und / oder anderen Ländern.
Video-Anleitungen: Visitenkarte erstellen | Photoshop Tutorial | [Full-HD] | Molten Pixel TV (Kann 2024).