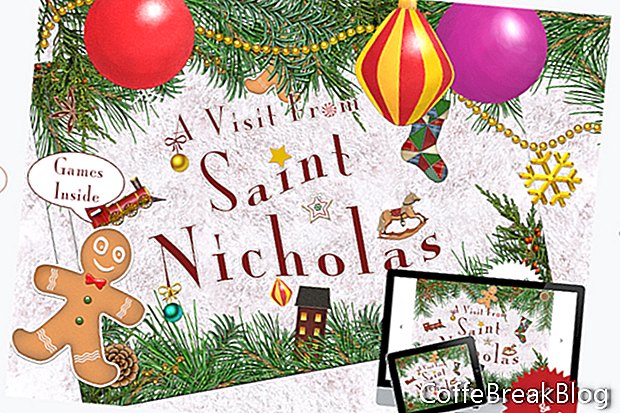Wenn Sie Ihrer Seite in iBooks Author Text hinzufügen
R.Sie haben viele Styling-Optionen. Wenn Sie jedoch mehr Text haben, als auf die Seite passen kann, muss der Leser den gesamten Text anzeigen können. Eine Möglichkeit, dies zu tun, besteht darin, das Seitenleisten-Bildlaufleisten-Widget von iBooks Author zu verwenden. Wir alle kennen die Funktionsweise einer Bildlaufleiste. Eine weitere Option ist das Erstellen einer Mini-Diashow in Keynote
R. und exportieren Sie es als HTML-Widget für iBooks Author.
In diesem Tutorial erstellen wir ein Keynote-Widget mit zwei Folien für iBooks Author. Jede Folie enthält die Hälfte des Textes für die Seite in unserem Buch und ein interaktives Pfeilsymbol, um zwischen den Folien zu wechseln. Wie zu erwarten, wird auf der ersten Folie ein Pfeil angezeigt, der beim Klicken die zweite Folie anzeigt. Der Pfeil der zweiten Folie zeigt die erste Folie erneut an.
Nach einigem Experimentieren stellte ich fest, dass eine Folie mit 550 x 400 Pixel die Hälfte der Seite eines iBA-Landschaftslayouts abdeckt. Abhängig von Ihrer Grafik benötigt Ihre Seite jedoch möglicherweise eine Folie unterschiedlicher Größe.
Öffnen Sie Keynote und legen Sie los.
- Beginnen wir mit einem einfachen Thema. Wählen Sie die weiße Vorlage aus der Themenauswahl.
- Wir möchten nicht die Standardtextfelder auf der Folie verwenden. Wählen Sie beide aus und löschen Sie sie.
- Wir müssen auch die Größe der Folien ändern, damit sie in die Seite unseres iBA-Buches passen. Klicken Sie im rechten Bereich auf die Registerkarte Dokument, um den Abschnitt Dokument zu öffnen. Stellen Sie die Option Foliengröße auf Benutzerdefinierte Foliengröße ein, stellen Sie im Popup-Fenster die Breite auf 550 und die Höhe auf 400 ein und klicken Sie auf OK.
Jetzt können wir unsere benutzerdefinierte Hintergrundgrafik auf die Folie laden. Wir benötigen unser Keynote-Widget, um sich in die Seite in unserem Buch einzufügen. Eine Möglichkeit, dies zu tun, besteht darin, den Hintergrund für das Widget so einzustellen, dass er mit der Hintergrundfarbe der Seite übereinstimmt. Eine andere Möglichkeit wäre, ein Hintergrundbild hinzuzufügen, das mit dem Hintergrundbild auf der Seite übereinstimmt.
- Klicken Sie in der Symbolleiste auf das Symbol Format, um den Bereich Folienlayout auf der rechten Seite zu öffnen. Setzen Sie die Hintergrundoptionen auf Bildfüllung und Skalieren auf Füllen.
- Klicken Sie auf die Schaltfläche Auswählen, um den Finder zu öffnen und Ihr Hintergrundbild auszuwählen.
- Wir brauchen zwei Folien. Klicken Sie im Foliennavigator mit der rechten Maustaste auf die Folienminiatur und wählen Sie Kopieren. Wählen Sie im oberen Menü Bearbeiten - Einfügen. Sie sollten jetzt zwei Folien im Foliennavigatorfenster haben.
Fortsetzen
Apple, Motion, iBooks Author, GarageBand, TextEdit, Pages, iMovie und Mac sind Marken von Apple Inc., eingetragen in den USA und anderen Ländern. CoffeBreakBlog ist eine unabhängige Veröffentlichung und wurde von Apple Inc. nicht autorisiert, gesponsert oder anderweitig genehmigt. Screenshots werden mit Genehmigung verwendet.
Video-Anleitungen: Präsentationen Tipps & Tricks | Folien optimieren | Grafiken vs Textfolien (Kann 2024).