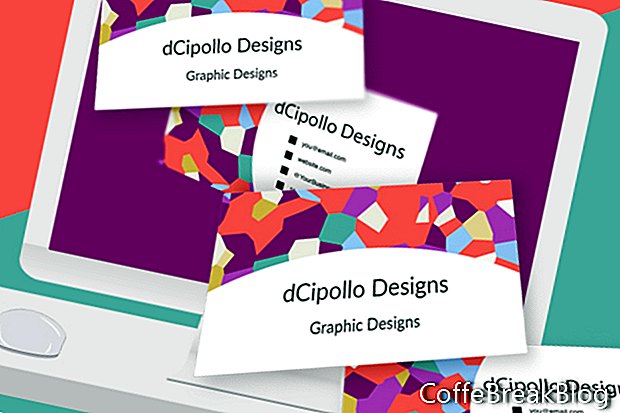In diesem Tutorial entwerfen wir die Rückseite unserer Visitenkartenvorlage in Photoshop CC.
In den beiden vorherigen Tutorials haben wir die grundlegende Grundlage für unsere Visitenkartenvorlage und die Vorderseite der Karte entworfen. Jetzt fügen wir die Hintergrundgrafik, Aufzählungszeichen und Kontaktinformationen auf der Rückseite der Karte hinzu.
Smart-Hintergrundobjekt hinzufügen
Öffnen Sie die Vorlagendatei und Sie sollten die Kartenfront fertig haben (siehe Screenshot). Die grafische Hintergrundebene für die Vorderseite der Karte ist ein intelligentes Objekt. Beginnen wir mit dem Hinzufügen einer grafischen Hintergrundebene zur Kartenrückseite, indem wir das Smart-Objekt auf der Kartenvorderseite duplizieren.
- Öffnen Sie die Zeichenflächengruppe "Visitenkarte vorne" und wählen Sie die Ebene [IHR HINTERGRUNDDESIGN HIER] aus.
- Klicken Sie mit der rechten Maustaste auf die Ebene und wählen Sie Neues intelligentes Objekt über Kopieren (siehe Screenshot). Dadurch wird eine unabhängige Kopie des Smart-Objekts erstellt, sodass Sie die Grafik in einem Smart-Objekt ändern können, ohne das andere Smart-Objekt zu beeinflussen.
- Ziehen Sie im Ebenenbedienfeld die Ebenenkopie in die Zeichenflächengruppe „Visitenkarte zurück“ und platzieren Sie sie unter der Ebene „Linien“ (siehe Screenshot). Sie sollten die Platzhaltergrafik auf der Kartenrückwand sehen. Sie können die entfernen Kopieren Text am Ende des Ebenennamens.
Kontaktinformationen hinzufügen
Jetzt können wir die Kontaktinformationen auf der Rückseite der Karte hinzufügen. Wir werden weiterhin die Raleway-Schriftart verwenden. Wir werden den Firmen- / Personennamen wiederholen. Darunter können Sie einige oder alle der folgenden Elemente hinzufügen. Natürlich gibt es keine Begrenzung für die Informationen, die Sie möglicherweise auf die Karte setzen müssen, einschließlich eines QR-Codes.
Firmenname / persönlicher Name
Beruf
Email
Webadresse
Social Hashtag oder @
Telefonnummer
Adresse
- Fügen Sie die erste Textebene hinzu Firmenname. Stellen Sie die Schriftgröße auf 12 pt und die Ausrichtung auf links ein (siehe Screenshot).
- Benennen Sie die Ebene in [IHR NAME HIER] um.
- Fügen Sie die zweite Textzeile hinzu Dein Beruf, wobei die Schriftgröße auf 10 pt reduziert und nach links ausgerichtet ist.
- Benennen Sie die Ebene in [IHR BERUF HIER] um und ziehen Sie die Ebene unter die erste Textebene (siehe Screenshot).
- Wählen Sie den Text auf der zweiten Ebene aus und ziehen Sie ihn mithilfe der Popup-Hilfslinien an die erste Textebene (siehe Screenshot).
Im Beispiel habe ich diese Schritte für die folgenden Ebenen wiederholt (siehe Screenshot) und die Schriftgröße auf 8 Punkte festgelegt. Sie können alle Informationen hinzufügen, die Ihr Kunde benötigt.
you@email.com - [IHRE E-MAIL-ADRESSE HIER]
website.com - [IHRE WEBSITE-URL HIER]
@IhrBusiness - [IHR HASHTAG HIER]
111-111-1111 - [IHRE TELEFONNUMMER HIER]
- Fügen Sie einen neuen Gruppenordner hinzu und benennen Sie ihn Text.
- Wählen Sie alle Textebenen aus und legen Sie sie im neuen Ordner ab.
Fügen Sie Aufzählungszeichen hinzu
Optional: Wenn Sie eine nette Note hinzufügen möchten, fügen Sie links von den vier Textzeilen unten einige Aufzählungszeichen hinzu. Wir werden vier kleine Rechtecke als Formebenen zeichnen, damit der Benutzer die Farbe der Symbole ändern kann.
- Zeichnen Sie mit dem Rechteck-Werkzeug im Formmodus ein kleines Quadrat auf der Zeichenfläche links von you@email.com Text. Eine gute Größe für das Quadrat ist 20 x 20 Pixel (siehe Screenshot).
- Setzen Sie bei ausgewähltem Quadrat die Füllung auf eine durchgehende schwarze Farbe und den Strich auf Null.
- Nennen Sie diese Ebene [EMAIL - QUADRATFÜLLFARBE EINSTELLEN] (siehe Screenshot).
- Erstellen Sie einen neuen Ordner mit dem Namen Kugeln oder Quadrate über der Textgruppe und ziehen Sie diese neue Ebene in den Ordner.
- Duplizieren Sie die Ebene [EMAIL - ADJUST SQUARE FILL COLOR] und ziehen Sie sie unter die aktuelle Ebene.
- Benennen Sie die Ebene in [WEBSITE - QUADRATFÜLLFARBE EINSTELLEN] um.
- Wiederholen Sie diesen Vorgang für die Ebenen Hashtag und Telefonnummer.
- Positionieren Sie jedes Quadrat neben dem angehängten Text.
Zusätzlicher Tipp: Um den Informationstext gleichmäßig auf der Rückseite der Karte zu verteilen, wählen Sie alle Textebenen aus und verwenden Sie die Schaltfläche Vertikale Zentren verteilen in der Optionsleiste. Um ein Aufzählungszeichen mit dem Text links neben dem Symbol auszurichten, wählen Sie das Symbol und die Textebene aus und klicken Sie auf die Schaltfläche Vertikale Zentren ausrichten.
Zurück
Copyright 2018 Adobe Systems Incorporated. Alle Rechte vorbehalten. Screenshots von Adobe-Produkten mit Genehmigung von Adobe Systems Incorporated. Adobe, Photoshop, Photoshop-Album, Photoshop-Elemente, Illustrator, InDesign, GoLive, Acrobat, Cue, Premiere Pro, Premiere-Elemente, Bridge, After Effects, InCopy, Dreamweaver, Flash, ActionScript, Fireworks, Contribute, Captivate, Flash Catalyst und Flash Paper ist / sind entweder [eine] eingetragene Marke (n) oder eine Marke (n) von Adobe Systems Incorporated in den USA und / oder anderen Ländern.
Video-Anleitungen: Visitenkarten gestalten mit Photoshop ► Grundlagen | Werbeagentur Tutorial #5 (Kann 2024).