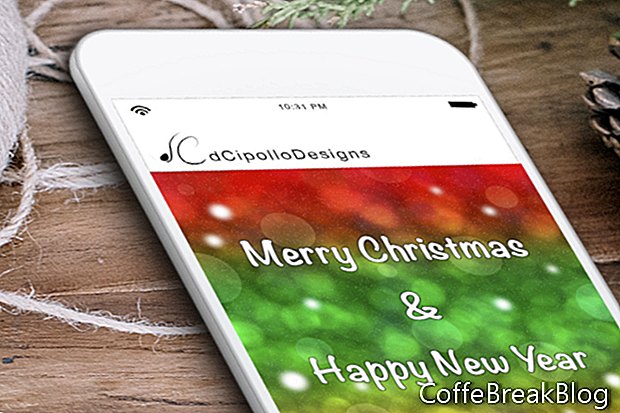Im vorherigen Tutorial haben wir einen Bokeh-Hintergrund in Graustufen erstellt und dann einen Verlauf hinzugefügt, um unserem Bokeh Farbe zu verleihen. Fügen wir nun unserem Bokeh-Hintergrund weitere Details hinzu, die wir als Hintergrund für eine Instagram-Video-Urlaubsnachricht verwenden. Dann werden wir eine alternative Methode ausprobieren, um einen Bokeh-Stil zu erstellen, indem wir mit einem Render aus Fasern anstelle von Wolken beginnen. Mal sehen, was wir bekommen.
Details hinzufügen
Da dies in einem Urlaubs-Instagram-Beitrag verwendet wird, fügen wir etwas Schnee hinzu (siehe Screenshot).
- Fügen Sie eine neue Ebene über der Bokeh-Ebene hinzu, nennen Sie sie "Rauschen" und füllen Sie sie mit Weiß.
- Stellen Sie im Ebenenbedienfeld den Mischmodus auf Auflösen ein.
- Stellen Sie die Deckkraft auf 15% und die Füllung auf 5% ein. Wenn Sie mehr Schnee wünschen, erhöhen Sie die Einstellungen für Deckkraft und Füllung.
Stellen wir nun einige Bokeh-Kreise in den Vordergrund. Wenn Sie die Kreise mit härteren Kanten zeichnen, erscheinen diese Kreise näher als die Kreise mit weicheren Kanten (siehe Screenshot).
- Fügen Sie eine neue Ebene über der Rauschebene hinzu und nennen Sie sie "Kreise".
- Zeichnen Sie mit dem Ellipsen-Werkzeug mehrere weiße Kreise unterschiedlicher Größe (siehe Screenshot).
Lassen Sie uns diese weißen Kreise in Bokeh-Kreise verwandeln.
- Stellen Sie den Mischmodus für die Kreisebene auf Weiches Licht und die Deckkraft der Ebene auf 50% ein.
Zum Schluss fügen wir noch einige weiße Sterne hinzu (siehe Screenshot).
- Fügen Sie eine neue Ebene über der Kreisebene hinzu und nennen Sie sie "Sterne".
- Zeichne ein paar kleine weiße Kreise.
Lassen Sie uns die Ränder unserer Sterne verwischen.
- Klicken Sie auf Filter - Weichzeichnen - Gaußscher Weichzeichner und stellen Sie den Radius auf 10 Pixel ein.
Ein alternatives Bokeh-Design besteht darin, mit einem Putz aus Fasern anstelle von Wolken zu beginnen.
- Fügen Sie eine neue Ebene über der Bokeh-Ebene hinzu und nennen Sie sie "Bokeh 2". Fülle die Schicht mit Weiß.
- Klicken Sie auf Filter - Rendern - Fasern. Stellen Sie die Varianz auf 20 und die Stärke auf 5 ein (siehe Screenshot).
- Nach wie vor werden wir in die Filtergalerie gehen, aber diesmal werden wir einen anderen Filter verwenden. Klicken Sie auf Filter - Filtergalerie - Verzerren - Glas. Verwenden Sie die Einstellungen Ihrer Wahl, um kurvige vertikale Streifen zu erstellen (siehe Screenshot).
- Jetzt werden wir die Feldunschärfe wieder verwenden, jedoch mit unterschiedlichen Einstellungen. Klicken Sie auf Filter - Weichzeichnen - Feldunschärfe. Stellen Sie den Schieberegler "Weichzeichnen" auf 10, den Schieberegler "Light Bokeh" auf 25% und den Schieberegler "Lichtbereich" auf 225 bis 255 (siehe Screenshot).
- Schalten Sie die Sichtbarkeit der ersten Bokeh-Ebene aus.
- Stellen Sie den Mischmodus für die Bokeh 2-Ebene auf Überlagern oder Weiches Licht (siehe Screenshot) oder verwenden Sie den alternativen Farbverlauf.
Zurück
Abgeschlossenes Projekt
Copyright 2018 Adobe Systems Incorporated. Alle Rechte vorbehalten. Screenshots von Adobe-Produkten mit Genehmigung von Adobe Systems Incorporated. Adobe, Photoshop, Photoshop-Album, Photoshop-Elemente, Illustrator, InDesign, GoLive, Acrobat, Cue, Premiere Pro, Premiere-Elemente, Bridge, After Effects, InCopy, Dreamweaver, Flash, ActionScript, Fireworks, Contribute, Captivate, Flash Catalyst und Flash Paper ist / sind entweder [eine] eingetragene Marke (n) oder eine Marke (n) von Adobe Systems Incorporated in den USA und / oder anderen Ländern.
Video-Anleitungen: Bokeh Hintergrund mit Pastelkreide (Kann 2024).