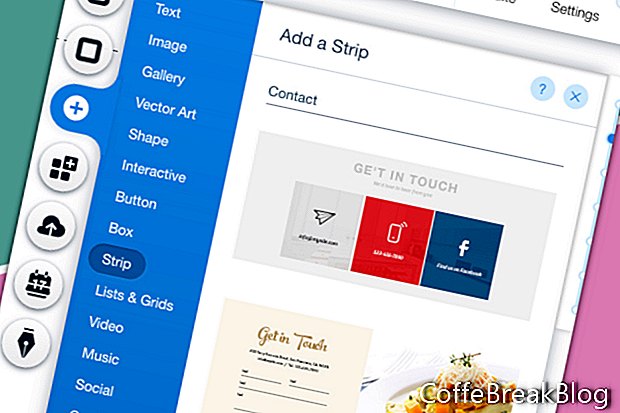In diesem Tutorial fügen wir unserer Wix-Website ein Kontaktformular hinzu, das wir von Grund auf neu erstellt haben. Von vorne anfangen ist der beste Weg, um die Grundlagen zu lernen.
Wir haben unserer Website bereits einige Streifen hinzugefügt. Dieser funktioniert im Wesentlichen genauso, außer dass wir das E-Mail-Konto einrichten müssen, das die Nachrichten vom Kontaktformular empfängt.
- Klicken Sie im linken Menü auf das Plus-Symbol und wählen Sie Streifen aus der Liste.
- Suchen Sie den Abschnitt Kontakt und wählen Sie einen der Streifen aus.
- Wenn der Streifen Elemente enthält, die Sie nicht möchten, wählen Sie sie aus und löschen Sie sie.
Ich habe den Text entfernt, in dem der Standort und die Telefonnummer des Unternehmens angezeigt werden. Ich habe auch die drei sozialen Symbole entfernt, da wir sie in der Fußzeile haben.
- Wenn Sie das Design des Kontaktformulars ändern möchten, wählen Sie das Formular aus und klicken Sie auf das Design-Symbol (Pinsel). Wählen Sie ein neues Kontaktformulardesign aus der Liste im Fenster Kontaktformulardesign.
- Um die Farbe und den Text für das Kontaktformular anzupassen, wählen Sie das Formular aus und klicken Sie auf das Symbol Design. Klicken Sie im Fenster Kontaktformular-Design auf die Schaltfläche Design anpassen.
- Stellen Sie für Füllfarbe und Deckkraft die Farbe Ihrer Wahl für den Feldhintergrund ein. Da unsere Website einen weißen Hintergrund hat, behalten wir die standardmäßige weiße Farbe bei.
- Stellen Sie für den Button-Hintergrund die Farbe auf unser benutzerdefiniertes Gold ein. Klicken Sie auf das Farbfeld und wählen Sie unsere Goldfarbe unter "Meine Farben" im Farbwähler.
- Wenn Sie nach unten gehen, können Sie den Rahmenstil und die Farbe festlegen. Klicken Sie auf das Farbfeld und ändern Sie die Farbe in unser benutzerdefiniertes Gold. Stellen Sie die Breite des Rahmens auf 1 px ein.
- Als nächstes haben wir die Einstellung Eckradius. Behalten wir die Standardeinstellung von 10 px bei. Wenn Sie jedoch die Einstellung ändern möchten, ändern Sie die Pixelmenge für die obere linke Ecke. Wie das Schlosssymbol zeigt, werden die anderen drei Ecken entsprechend aktualisiert.
- Lassen Sie für die Schatteneinstellungen die Option Schatten aktivieren deaktiviert.
- Schließlich haben wir die Texteinstellung. Stellen Sie für die Farbe der Beschriftungsfarbe und der Benutzereingabeinformationen die Farbe so ein, dass sie zu unserem Textthema passt (# 4141414).
- Wir müssen die Standardschriftart in unser eigenes Thema ändern. Klicken Sie im Abschnitt Thema auf den Rechtspfeil und wählen Sie Absatz 2.
- Machen wir dasselbe für den Schaltflächentext. Ändern Sie im Abschnitt Schaltflächentext das Thema in Absatz 1. Stellen Sie als Nächstes die Farbe in der Farbauswahl auf Weiß ein.
- Wenn Sie die Farbe des Nachrichtentextes ändern möchten, tun Sie dies im Abschnitt Nachrichtenfarbe.
Fortsetzen
Screenshots mit Genehmigung von Wix.com, Inc.
Video-Anleitungen: Phantom - "Bunker im Sand" (Beat prod. by Freshmaker) [X-Tape] (Kann 2024).