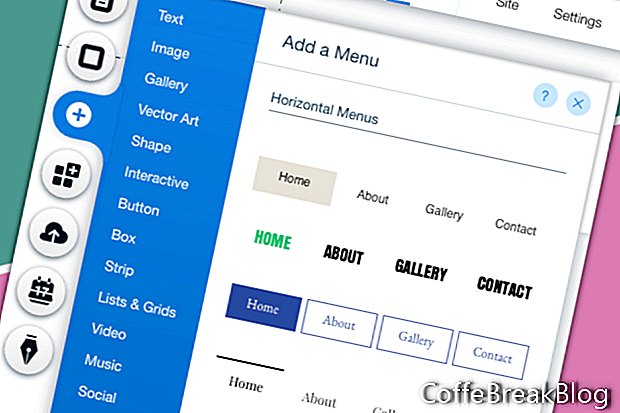In diesem Tutorial werden wir weiterhin an unserer Wix-Website arbeiten, die wir mit einer leeren Vorlage gestartet haben. Wir werden ein Hauptmenü in der Kopfzeile hinzufügen.
Unsere erste Aufgabe besteht darin, dem Header einen farbigen Hintergrund hinzuzufügen.
- Wählen Sie die Kopfzeile aus und klicken Sie auf die Schaltfläche Kopfzeilendesign ändern.
Zu diesem Zeitpunkt ist die Kopfzeile auf Keine Farbe eingestellt. Lassen Sie uns das in Weiß ändern.
- Klicken Sie auf das Header-Design direkt unter der Farbe Nein.
- Klicken Sie unten im Fenster auf die Schaltfläche Design anpassen.
- Stellen Sie die Einstellung Füllfarbe und Deckkraft für den Hintergrund und den mittleren Hintergrund auf 100% Weiß ein.
- Setzen Sie für die Rahmeneinstellungen den oberen Rand und die untere Randbreite auf 0.
- Setzen Sie den Eckenradius auf 0 und deaktivieren Sie den Schatten aktivieren.
Jetzt können wir das Hauptmenü hinzufügen.
- Klicken Sie im linken Menü auf das Plus-Symbol und wählen Sie Menü aus der Liste.
- Klicken Sie auf eines der horizontalen Menüs, um es der Seite hinzuzufügen.
Sie sehen ein neues Menü auf der Seite mit dem Link für unsere eine Seite - Home.
- Klicken Sie auf das Menü und ziehen Sie es in den Kopfbereich. Wenn Sie den Text sehen An Header anhängenLassen Sie das Menü los.
Da wir unser Menü auf der Seite zentrieren, erweitern wir das Menüfeld über die Breite von 980 Pixel.
- Ziehen Sie bei ausgewähltem Menüfeld die Enden des Felds, um den 980-Bereich zu füllen. Verwenden Sie die linken und rechten Richtlinien als Richtlinie.
Das Menü sollte bereits standardmäßig auf Mitte eingestellt sein. Sie können dies sehen, weil sich der Home-Link in der Mitte des Felds befindet. Jetzt können wir das Menü anpassen.
- Klicken Sie bei weiterhin ausgewähltem Menü auf das Design-Symbol (Pinsel), um das Fenster Horizontales Menü-Design zu öffnen. Klicken Sie unten im Fenster auf die Schaltfläche Design anpassen.
Wenn Sie auf Füllfarbe und Deckkraft klicken, sehen Sie, dass der Menühintergrund bereits auf 100% Weiß eingestellt ist. Lassen Sie uns diese Einstellung beibehalten und mit dem Text fortfahren.
Im vorherigen Tutorial haben wir die Schriftart für das Haupttextthema auf Futura Light gesetzt. Machen wir dasselbe für das Menü.
- Klicken Sie auf das T-Symbol, um den Abschnitt Texteinstellungen zu öffnen.
- Klicken Sie auf den Pfeil rechts im Abschnitt Schriftart und wählen Sie Futura Light aus der Liste aus.
Behalten wir die Standardfarbeinstellung für den regulären Menütext bei. Wir werden jedoch die Textfarbe des Menüs Hover und Clicked in Gold ändern.
- Klicken Sie im Fenster auf den Link Hover. Klicken Sie auf das Farbfeld, um die Farbauswahl zu öffnen. Klicken Sie auf den Link Farbe hinzufügen, ändern Sie die Farbeinstellung in # bc9b5d und klicken Sie auf die Schaltfläche Hinzufügen. Schließen Sie den Farbwähler.
- Wiederholen Sie den vorherigen Schritt für die Einstellung Klicken. Diesmal können Sie jedoch die Goldfarbe im Bereich "Meine Farben" auswählen.
Schließlich möchten wir den Standardtext für den Seitenlink von HOME in den Namen der Website ändern.
- Klicken Sie bei weiterhin ausgewähltem Menü im Popup-Menü auf die Schaltfläche Menü verwalten.
- Suchen Sie im Menü Seiten die Seite HOME und klicken Sie auf den Link rechts. Wählen Sie Umbenennen aus der Liste. Fügen Sie den neuen Link-Titel hinzu und klicken Sie auf Fertig.
Unsere nächste Aufgabe besteht darin, die Größe des Kopfbereichs auf etwas mehr als die Höhe des Menüs zu ändern.
- Wählen Sie das Menü aus und ziehen Sie es nach oben in den Kopfbereich.
- Klicken Sie auf einen leeren Bereich der Kopfzeile, um das Stretch-Handle anzuzeigen. Ziehen Sie den Griff nach oben.
Screenshots mit Genehmigung von Wix.com, Inc.
Video-Anleitungen: ???? Facebook Ads in 2020 | From Facebook Ads Beginner to EXPERT in One Video! (April 2024).