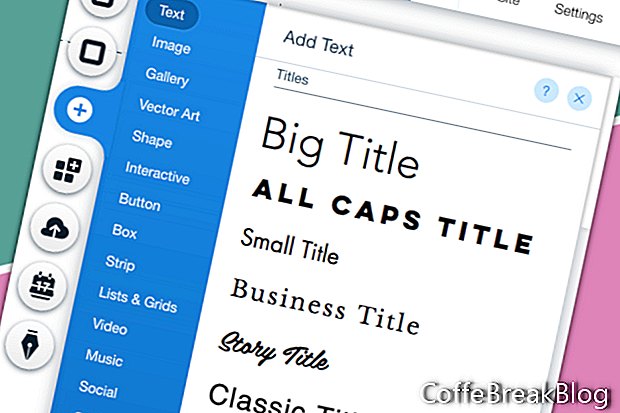Eine der größten Funktionen des Wix-Editors besteht darin, dass Sie Designelemente einfach per Drag & Drop auf Ihre Webseite ziehen können. Sie haben viele Möglichkeiten für Elemente. Schauen wir uns das Text-Element an.
Um Ihrer Seite ein Textfeld hinzuzufügen, klicken Sie einfach auf das Plus-Symbol im linken Menü des Editors. Dadurch wird eine Liste von Elementen geöffnet, die Ihrer Seite hinzugefügt werden können. Wählen Sie oben in der Liste aus
Text um das Menü Text hinzufügen zu öffnen.
Text hinzufügenIm Menü Text hinzufügen können Sie den Themen-Text verwenden, der verschiedene Optionen enthält, darunter Site-Titel, Seitentitel, Große Überschrift, Kleine Überschrift und Absätze. Unter dem Themen-Text befindet sich der Abschnitt Titel mit Titeln in vielen Schriftstilen. Darunter befindet sich der Abschnitt Absätze, der verschiedene voreingestellte Schriftarten von Helvetica Light bis Georgia enthält.
Klicken Sie auf das Textfeld Ihrer Wahl. Ein neues Textfeld wird auf der Seite angezeigt. Ziehen Sie das Feld an die richtige Stelle und beginnen Sie mit dem Anpassen des Texts, indem Sie den Standardtext in Ihren Text ändern.
- Wählen Sie das Textelement aus.
- Klicken Text bearbeiten aus dem Einblendmenü über dem Textfeld.
Sie werden sehen, dass der Standardtext hervorgehoben wird und das Fenster Texteinstellungen geöffnet wird.
- Geben Sie Ihren Text ein oder fügen Sie ihn ein.
- Passen Sie das Thema, die Schriftart, die Schriftgröße, den Schriftstil, die Ausrichtung, die Effekte und den Abstand an.
Ändern Sie die SchriftartSie können eine der Wix-Schriftarten aus der Liste auswählen oder Ihre eigene Schriftart hochladen. Klicken Sie einfach auf den Pfeil rechts, um das Schriftartenmenü zu öffnen. Verwenden Sie den Link unten im Menü, um Ihre eigene Schriftart hochzuladen.
Ändern Sie die Schriftgröße und den SchriftstilVerwenden Sie den Schieberegler oder geben Sie die Schriftgröße ein, um die Schriftgröße zu ändern. Verwenden Sie die Symbole unter dem Schieberegler, um Stil und Ausrichtung hinzuzufügen.
Fügen Sie einen Link hinzuSie können einen Link zu einer externen Webseite, einer anderen Seite Ihrer Website, einer E-Mail, einem Dokument oder einem anderen Bereich derselben Seite hinzufügen (Ankerlink). Klicken Sie auf das Link-Symbol, um den ausgewählten Text in einen Link umzuwandeln.
Effekt hinzufügenAls Nächstes sehen Sie den Abschnitt "Effekte" mit mehreren Symbolen zum Hinzufügen von Schlagschatten, Unschärfe, Kontur, Glühen und mehr.
AbstandDarunter befindet sich der Schieberegler Abstand, um den Zeilenabstand zu steuern.
Speichern Sie die Änderung zum ThemaSobald Sie im Fenster Texteinstellungen Änderungen vorgenommen haben, wird a angezeigt
Thema speichern Der Link wird im Abschnitt "Themen" und ein Sternchen neben dem aktuellen Thema angezeigt. Klicke hier
Thema speichern Link, um die Standard-Designeinstellungen auf Ihre eigenen zu aktualisieren.
Wenn Sie zum ausgewählten Text auf der Webseite zurückkehren, wird im Popup-Menü ein weiteres Symbol angezeigt. Neben dem Symbol Text bearbeiten befindet sich das Symbol Animieren. Klicken Sie hier, um dem ausgewählten Text mehrere Animationen hinzuzufügen.
Screenshots mit Genehmigung von Wix.com, Inc.
Video-Anleitungen: Wix.com | How to Add, Edit, Customize & Link Text (April 2024).