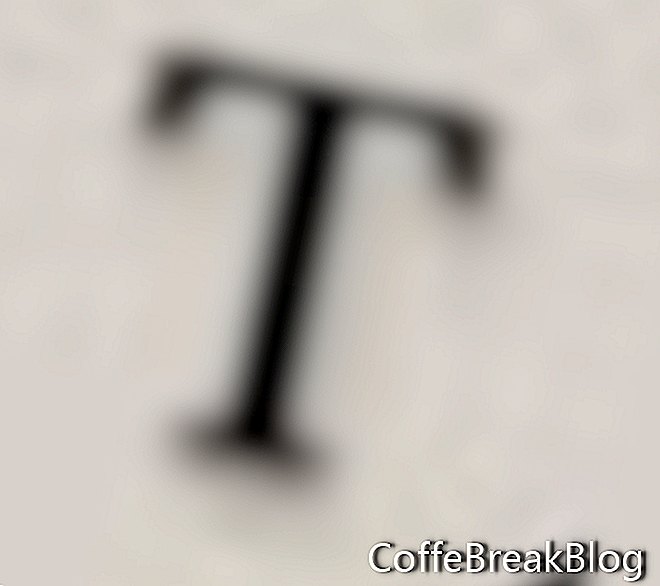
Horizontales Textwerkzeug
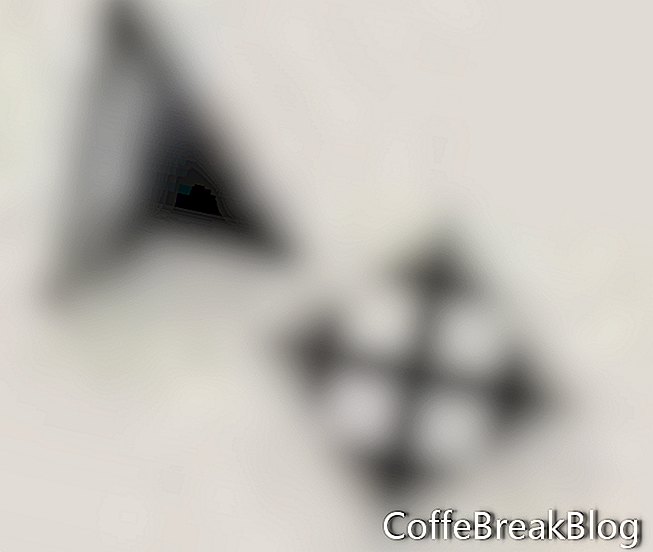
Werkzeug verschieben
Schritt 3. Fügen Sie Text hinzu. Wir sind bereit, den Text mit dem Horizontal Type Tool hinzuzufügen. Im Beispiel habe ich den Namen eines faktischen Therapeuten und faktische Markierungen verwendet. Sie sollten Ihren eigenen Firmennamen und Ihre eigenen Tag-Zeilen verwenden. Klicken Sie auf das horizontale Textwerkzeug und stellen Sie die Optionsleiste auf Folgendes ein. Möglicherweise möchten Sie verschiedene Einstellungen verwenden, um Ihren Designanforderungen zu entsprechen.
Schriftfamilie: Verdana
Schriftstil: Fett kursiv
Schriftgröße: 30 pt
Anti-Aliasing: Scharf
Ausrichtung: Zentriert
Farbe: Klicken Sie auf das Farbfeld Ihrer Wahl
Wir werden die erste Textzeile direkt unter dem Design hinzufügen. Klicken Sie auf den Mauszeiger und ziehen Sie ihn vom linken zum rechten Rand des Logos. Dadurch wird ein Textfeld mit der gleichen Breite wie das Logo erstellt. Da die Ausrichtung auf Zentriert eingestellt ist, wird der Text automatisch auf dem Logo zentriert. Geben Sie Ihren Firmennamen in das Textfeld ein. Um den Text fertigzustellen, klicken Sie auf das Häkchen in der Optionsleiste.
Mit dem Verschieben-Werkzeug können Sie den Text bei Bedarf neu positionieren. Stellen Sie die Schriftgröße auf 18 pt ein und wiederholen Sie diesen Schritt für die Tag-Zeile (n).
Schritt 4. Reduzieren Sie das Bild. In der Ebenenpalette werden Sie feststellen, dass jede Textzeile automatisch auf einer eigenen Ebene platziert wurde. Nachdem das Design und der Text fertiggestellt sind, benötigen wir den markierten Hintergrund nicht mehr als Raster. Stellen wir die Hintergrundfarbe des Logos auf das Standardweiß ein. Klicken Sie in der Menüleiste auf Ebene> Bild reduzieren.
Schritt 5. Rand hinzufügen. Das Logo sieht in Ordnung aus, wird jedoch auf der Webseite besser angezeigt, wenn es einen subtilen Rand aufweist. Photoshop bietet eine einfache Methode zum Hinzufügen eines Rahmens. Klicken Sie in der Menüleiste auf Auswählen> Alle, um das gesamte Logo zu einem aktiven Bereich zu machen. Klicken Sie nun auf Auswählen> Ändern> Rahmen, um das Dialogfeld Rahmenauswahl zu öffnen. Stellen Sie die Breite auf 1 Pixel ein und klicken Sie auf OK. Klicken Sie abschließend auf Bearbeiten> Strich, um das Dialogfeld Strich zu öffnen. Stellen Sie die folgenden Werte ein und klicken Sie auf OK.
Schlaganfall--
Breite: 1 px
Farbe: Ihre Wahl
Ort--
Innerhalb
Blending--
Modus: Nornal
Deckkraft: 100%
Klicken Sie auf Auswählen> Auswahl aufheben und Sie sind fertig. Speichern Sie das Logo für das Web.
← Zurück
Copyright 2018 Adobe Systems Incorporated. Alle Rechte vorbehalten. Screenshots von Adobe-Produkten mit Genehmigung von Adobe Systems Incorporated. Adobe, Photoshop, Photoshop-Album, Photoshop-Elemente, Illustrator, InDesign, GoLive, Acrobat, Cue, Premiere Pro, Premiere-Elemente, Bridge, After Effects, InCopy, Dreamweaver, Flash, ActionScript, Fireworks, Contribute, Captivate, Flash Catalyst und Flash Paper ist / sind entweder [eine] eingetragene Marke (n) oder eine Marke (n) von Adobe Systems Incorporated in den USA und / oder anderen Ländern.
Video-Anleitungen: Photoshop | Logo Design Tutorial | Galaxy Logo (April 2024).

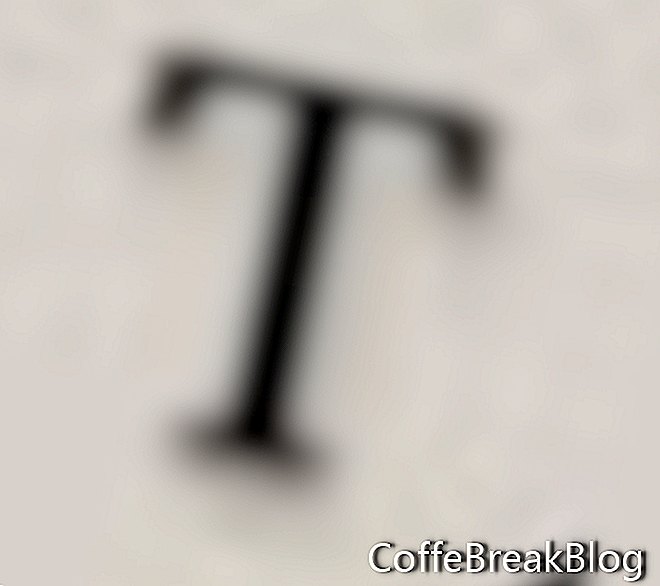 Horizontales Textwerkzeug
Horizontales Textwerkzeug 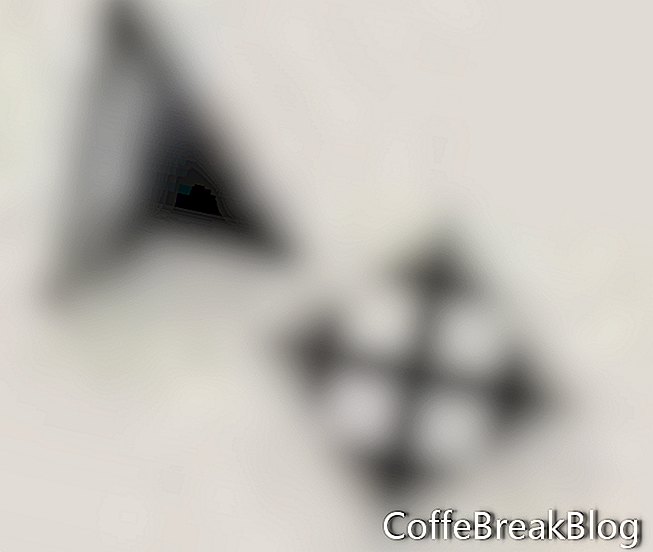 Werkzeug verschieben
Werkzeug verschieben