In diesem Tutorial werden wir weiter an der Umschalttaste für die Hintergrundmusik arbeiten. Wenn wir in früheren Tutorials Schaltflächen erstellt haben, haben wir zuerst die Schaltflächenebene erstellt und dann Aktionen an diese Schaltflächenebene "angehängt". Mit der Schaltfläche "Weiter" ist beispielsweise eine Aktion "Zur nächsten Seite gehen" verknüpft.
Dieses Mal werden wir die beiden Aktionen zur Steuerung des Audios erstellen
Vor Wir hängen diese Aktionen an die Schaltfläche an. Warum? Weil wir zwei Aktionen an eine Schaltfläche anhängen werden. Dann teilen wir der Schaltfläche mit, dass sie sich merken soll, welche Aktion sie zuletzt ausgeführt hat, und wenn Sie erneut darauf klicken, um die andere Aktion auszuführen. Dies funktioniert wie ein Lichtschalter. Wenn das Licht ausgeschaltet ist, schalten Sie das Licht mit dem Schalter ein. Wenn das Licht an ist, verwenden Sie denselben Schalter, um das Licht auszuschalten. Dies wird üblicherweise als Umschalttaste bezeichnet.
Bevor wir die Umschalttaste einstellen können, müssen wir die beiden Aktionen erstellen, die die Musik steuern.
Hinweis: Wir haben das Audio bereits so eingestellt, dass es abgespielt wird, wenn die App auf dem Deckblatt geöffnet wird.
Unterbrechen Sie den Ton
Setzen Sie das Audio fort
- Wähle aus
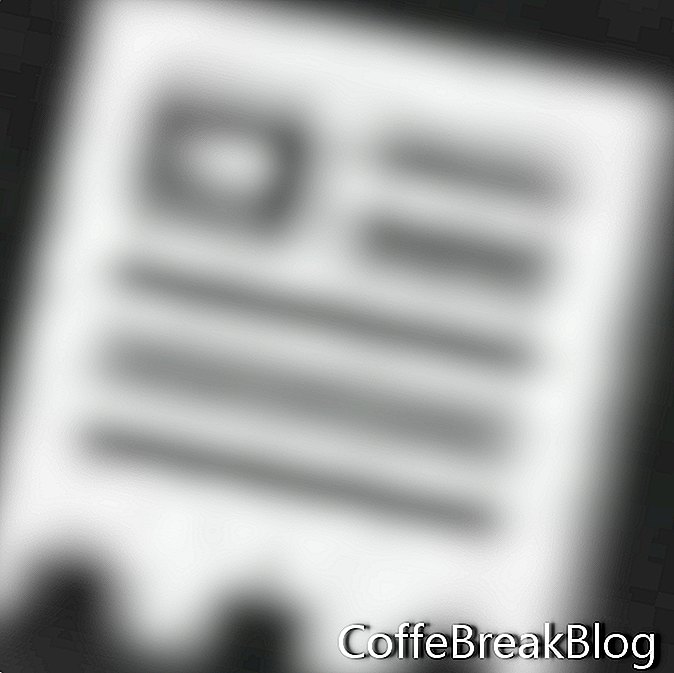 Projekt- und Seitensymbol in der Kategorieleiste.
Projekt- und Seitensymbol in der Kategorieleiste.
- Drücke den
 Aktionswerkzeug im Toolset (drittes Werkzeug in der zweiten Zeile)
Aktionswerkzeug im Toolset (drittes Werkzeug in der zweiten Zeile)
- Benennen Sie die Aktion im Dialogfeld Aktionen hinzufügen in "musicBgOFF" um.
Beachten Sie, dass die Statussteuerelemente für die Schaltflächen Standard und Über abgeblendet sind. Dies liegt daran, dass wir die Aktion noch keiner Ebene zuordnen.
- Öffnen Sie im Bedienfeld „Interaktionen“ die Liste „Audio“ und wählen Sie „Audio anhalten“.
- Wählen Sie die musicBg-Audiodatei aus dem Popup-Fenster.
- Klicken Sie auf Erstellen.
Wiederholen Sie die obigen Schritte für die Aktion Audio fortsetzen.
- Nennen Sie die Aktion "musicBgON".
- Wählen Sie in der Liste Audio die Option Audio fortsetzen und wählen Sie dieselbe musicBg-Audiodatei wie zuvor aus.
Jetzt können wir die Umschalttaste einrichten.
- Wählen Sie die Ebene musicbtn aus.
- Wähle aus
 Interaktionssymbol in der Kategorieliste.
Interaktionssymbol in der Kategorieliste.
- Drücke den
 Werkzeug "Schaltfläche hinzufügen" im Toolset, um das Dialogfeld Schaltfläche hinzufügen zu öffnen.
Werkzeug "Schaltfläche hinzufügen" im Toolset, um das Dialogfeld Schaltfläche hinzufügen zu öffnen.
- Benennen Sie die Schaltfläche in "musicBgTog" um.
- Der Status der Schaltfläche "Standard" und "Über" ist die Ebene "musicbtn".
- Öffnen Sie im Bedienfeld „Interaktionen“ die Liste „Allgemein“.
- Wählen Sie die Aktion "Zufällig abspielen", um das Dialogfeld "Suffle" zu öffnen.
- Klicken Sie auf die Schaltfläche Plus, um die Liste der Aktionen zu öffnen.
- Wählen Sie die Aktion musicBgOFF aus.
- Klicken Sie erneut auf die Schaltfläche Plus und wählen Sie die Aktion musicBgON.
- Klicken Sie auf Erstellen, um das Dialogfeld zu schließen.
Sie werden feststellen, dass die beiden Aktionen im Dialogfeld "Schaltfläche hinzufügen" zum Bedienfeld "Aktionen" hinzugefügt werden.
- Klicken Sie auf Erstellen, um die Schaltfläche abzuschließen.
Bevor wir zu einer anderen Seite übergehen, richten wir die Schaltfläche Info auf dem Deckblatt ein, um den Leser zur Informationsseite auf Seite 29 zu führen.
- Wählen Sie die Infobtn-Ebene aus.
- Drücke den
 Interaktionssymbol in der Kategorieliste.
Interaktionssymbol in der Kategorieliste.
- Drücke den
 Schaltfläche "Schaltfläche hinzufügen" aus dem Toolset.
Schaltfläche "Schaltfläche hinzufügen" aus dem Toolset.
- Benennen Sie im Dialogfeld Aktion hinzufügen die Schaltfläche "info_pg".
- Wir möchten die Infobtn-Ebene sowohl für den Status "Standard" als auch für die Schaltfläche "Speichern" verwenden.
- Erweitern Sie im Abschnitt Interaktionen die Liste Allgemein.
- Wählen Sie die Option Gehe zu Seite und wählen Sie Seite 29 aus der Dropdown-Liste.
- Klicken Sie auf Erstellen.
Klicken Sie auf Datei - Speichern, um die Änderungen an der Cover-PSD-Datei zu speichern.
Wähle aus

Exportieren Sie das Symbol Nur aktuelle Seite und klicken Sie auf Veröffentlichen, um eine Vorschau der Animation anzuzeigen.
Wechseln Sie zu Ihrem LearnKwik-Ordner und erstellen Sie eine Sicherungskopie des Vorlagenprojektordners. Benennen Sie den Sicherungsordner um, indem Sie das aktuelle Datum am Ende hinzufügen. (TemplateMM-TT-JJ).
← Zurück
Diese Tutorials gelten für die ältere Version von Kwik 2 und sind möglicherweise nicht sehr hilfreich, wenn Sie Kwik 3 und höher verwenden. Wenn Sie Probleme haben, nutzen Sie bitte das Kwik-Forum
Das Kwik-Produkt, das Kwik-Logo und Kwiksher sind Eigentum von Kwiksher.com - Copyright 2011. Mit Genehmigung verwendete Screenshots.
Copyright 2018 Adobe Systems Incorporated. Alle Rechte vorbehalten. Screenshots von Adobe-Produkten mit Genehmigung von Adobe Systems Incorporated. Adobe, Photoshop, Photoshop-Album, Photoshop-Elemente, Illustrator, InDesign, GoLive, Acrobat, Cue, Premiere Pro, Premiere-Elemente, Bridge, After Effects, InCopy, Dreamweaver, Flash, ActionScript, Fireworks, Contribute, Captivate, Flash Catalyst und Flash Paper ist / sind entweder [eine] eingetragene Marke (n) oder eine Marke (n) von Adobe Systems Incorporated in den USA und / oder anderen Ländern.
Video-Anleitungen: Plattenspieler Headshell Tonabnehmer ausrichten so gehts Unboxing Audio Technica | AT120E/II | (April 2024).

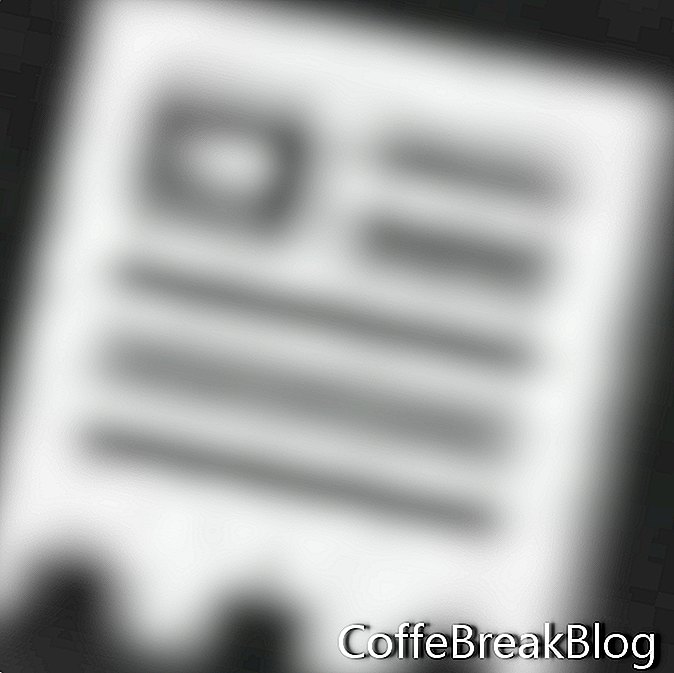 Projekt- und Seitensymbol in der Kategorieleiste.
Projekt- und Seitensymbol in der Kategorieleiste. Aktionswerkzeug im Toolset (drittes Werkzeug in der zweiten Zeile)
Aktionswerkzeug im Toolset (drittes Werkzeug in der zweiten Zeile) Interaktionssymbol in der Kategorieliste.
Interaktionssymbol in der Kategorieliste. Werkzeug "Schaltfläche hinzufügen" im Toolset, um das Dialogfeld Schaltfläche hinzufügen zu öffnen.
Werkzeug "Schaltfläche hinzufügen" im Toolset, um das Dialogfeld Schaltfläche hinzufügen zu öffnen. Interaktionssymbol in der Kategorieliste.
Interaktionssymbol in der Kategorieliste. Schaltfläche "Schaltfläche hinzufügen" aus dem Toolset.
Schaltfläche "Schaltfläche hinzufügen" aus dem Toolset. Exportieren Sie das Symbol Nur aktuelle Seite und klicken Sie auf Veröffentlichen, um eine Vorschau der Animation anzuzeigen.
Exportieren Sie das Symbol Nur aktuelle Seite und klicken Sie auf Veröffentlichen, um eine Vorschau der Animation anzuzeigen.