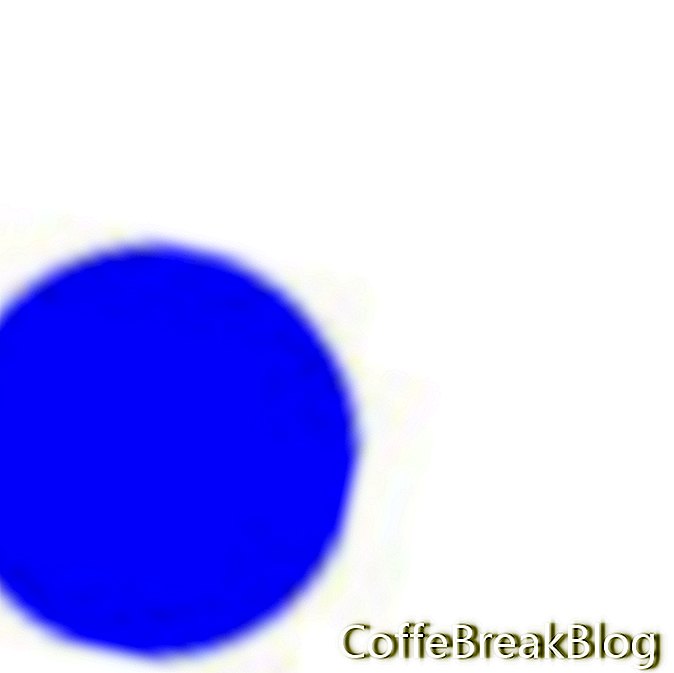- Dupliziere eine Ebene
 Menü-Menü "Ebenenpalette"
Menü-Menü "Ebenenpalette"
Sie können eine Ebene duplizieren (eine exakte Kopie erstellen). Wir werden die grüne Ebene duplizieren. Klicken Sie in der Ebenenpalette auf diese Ebene. Jetzt können wir RECHTS klicken, um das Popup-Menü wie zuvor aufzurufen, aber dieses Mal verwenden wir das Menü "Ebenenpalette". Klicken Sie auf das Menüsymbol der Ebenenpalette, um dieses Menü zu öffnen, und wählen Sie Ebene duplizieren. Wenn das Dialogfeld "Ebene duplizieren" geöffnet wird, akzeptieren Sie den Standardnamen "Kopie der grünen Ebene" und klicken Sie auf "OK". Jetzt haben Sie zwei Ebenen und zwei grüne Kreise. Sie sehen jedoch nur einen grünen Kreis, da sich einer der Kreise direkt unter dem anderen Kreis befindet. Klicken Sie auf das Verschieben-Werkzeug und klicken und ziehen Sie den grünen Kreis im Bild. Wenn Sie diesen grünen Kreis verschieben, können Sie beide Kreise sehen, da der andere grüne Kreis nicht verschoben wird.
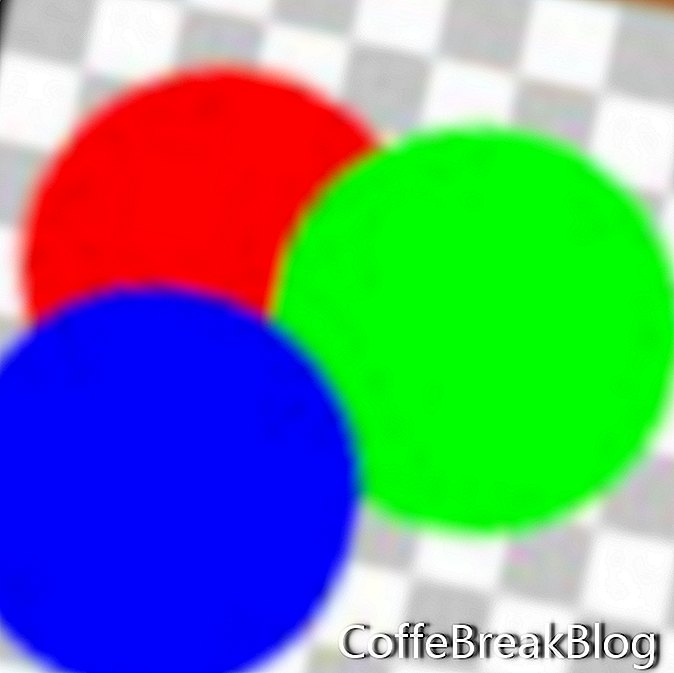

Ebene duplizieren
- Benennen Sie eine Ebene um
Wir können eine Ebene umbenennen. Lassen Sie uns den Namen der doppelten Ebene ändern. Diese Ebene sollte weiterhin in der Ebenenpalette ausgewählt sein. Klicken Sie nun auf das Menü-Symbol der Ebenenpalette und wählen Sie im Menü die Option Ebenen-Eigenschaften. Ändern Sie im Dialogfeld Ebeneneigenschaften den Namen in Zweite grüne Ebene und klicken Sie auf OK.
- Fügen Sie eine neue Ebene hinzu
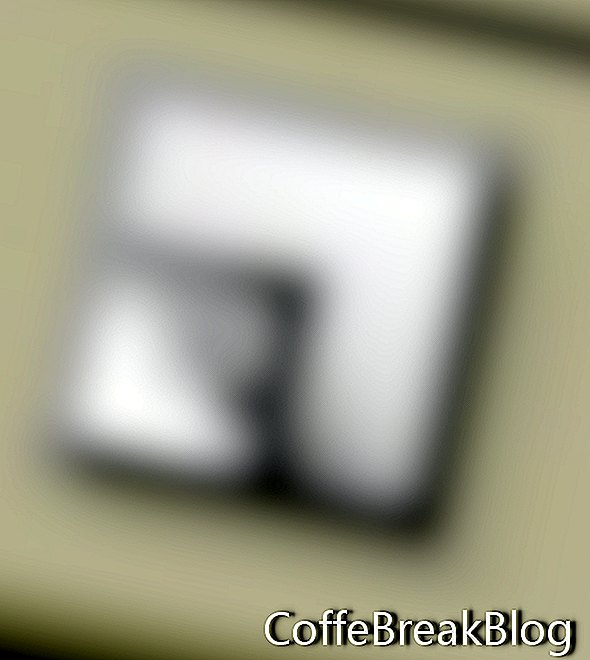 Ein neues Ebenensymbol erstellen? ?
Ein neues Ebenensymbol erstellen? ? Farbeimer-Symbol
Farbeimer-Symbol
Als letztes werden wir eine neue Ebene erstellen. Wir möchten, dass diese Ebene zwischen der blauen Ebene und der zweiten grünen Ebene liegt. Wir könnten das Menü "Ebenenpalette" wie zuvor verwenden, aber es wäre schneller, auf das Symbol "Neue Ebene erstellen" unten in der Ebenenpalette zu klicken. Zwischen der blauen Ebene und der zweiten grünen Ebene wird eine neue Ebene angezeigt, aber das Bild selbst sieht nicht anders aus. Dies liegt daran, dass die neue Ebene einen transparenten Hintergrund hat. Füllen wir die neue Ebene mit Farbe und sehen, was passiert. Klicken Sie in der Toolbox auf das Farbeimer-Symbol und dann auf das Bild selbst. Die neue Ebene wird nun mit Farbe gefüllt und alle Ebenen unter der neuen Ebene werden ausgeblendet. Sie können nur den blauen Kreis sehen. Die unteren grünen Kreise und der rote Kreis werden durch den festen Hintergrund ausgeblendet.
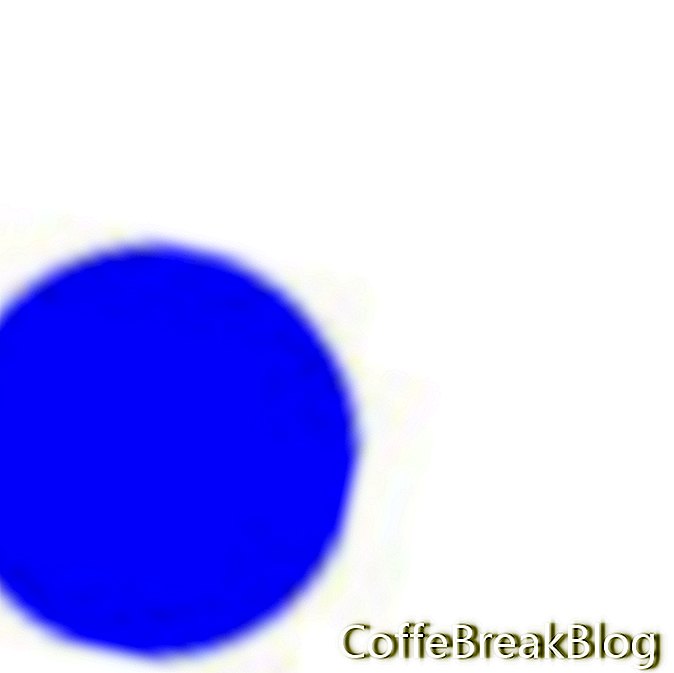
Neue Schicht
← Zurück
Copyright 2018 Adobe Systems Incorporated. Alle Rechte vorbehalten. Screenshots von Adobe-Produkten mit Genehmigung von Adobe Systems Incorporated. Adobe, Photoshop, Photoshop-Album, Photoshop-Elemente, Illustrator, InDesign, GoLive, Acrobat, Cue, Premiere Pro, Premiere-Elemente, Bridge, After Effects, InCopy, Dreamweaver, Flash, ActionScript, Fireworks, Contribute, Captivate, Flash Catalyst und Flash Paper ist / sind entweder [eine] eingetragene Marke (n) oder eine Marke (n) von Adobe Systems Incorporated in den USA und / oder anderen Ländern.
Video-Anleitungen: Lektion 04: Ebenen & Masken (Tutorial) ● Photoshop Grundkurs 2017 (April 2024).

 Menü-Menü "Ebenenpalette"
Menü-Menü "Ebenenpalette"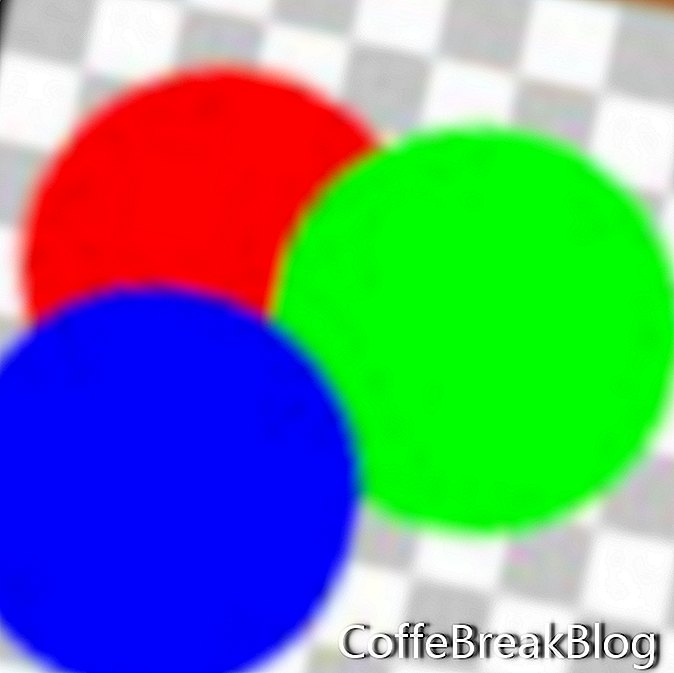

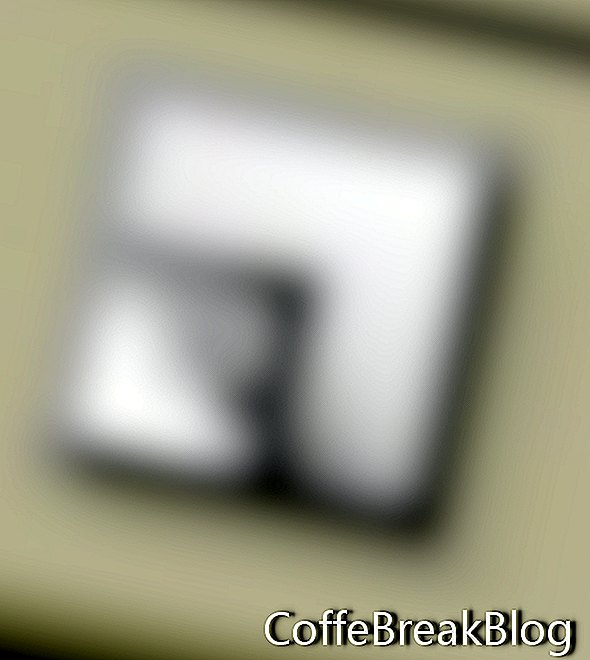 Ein neues Ebenensymbol erstellen? ?
Ein neues Ebenensymbol erstellen? ? Farbeimer-Symbol
Farbeimer-Symbol