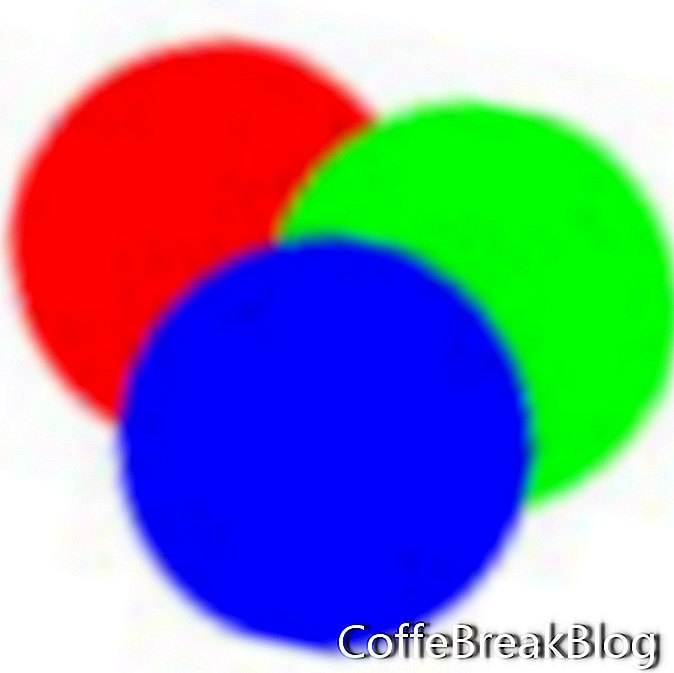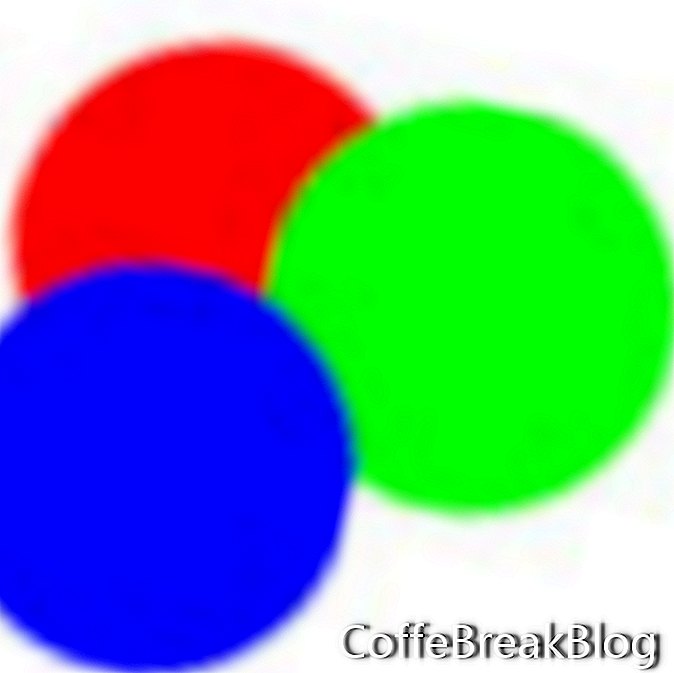Laden Sie dCipollo_LayerBasics.psd herunterIn diesem Tutorial lernen wir die Grundlagen der Arbeit mit Ebenen in Photoshop.
Wir werden lernen, wie man eine neue Ebene auswählt, verschiebt, löscht, dupliziert, umbenennt und erstellt. Ein Großteil der Magie von Photoshop liegt in den Ebenen. Die Ebenen in einem Photoshop-Bild sind wie ein Kartenspiel. Jede Karte ist eine Ebene im Deck und Sie können jede Karte einzeln spielen. Sie können eine Karte ablegen oder nach einer anderen Karte fragen. Was auch immer Sie tun, der Rest der Karten im Deck wird nicht geändert.
Gleiches gilt für die Arbeit mit Ebenen in Photoshop. Jede Ebene ist unabhängig von den anderen Ebenen im Bild. Sie können einer Ebene viele Dinge antun. Sie können die Ebene bearbeiten, die Ebene löschen oder eine neue Ebene hinzufügen. Was auch immer Sie tun, die anderen Ebenen im Bild werden nicht geändert. Lassen Sie uns ein überlagertes Bild untersuchen. Wenn Sie das Bild dCipollo_LayerBasics.psd nicht heruntergeladen und geöffnet haben, klicken Sie jetzt auf den Link in
Materialien Abschnitt oben.
Wenn Sie das Bild in Photoshop CS öffnen, sehen Sie drei farbige Kreise auf einem weißen Quadrat. Aber es hat wirklich vier Schichten. Der weiße Hintergrund und die drei Kreise befinden sich jeweils auf einer separaten Ebene. Lassen Sie uns dies beweisen, indem wir einen der Kreise bewegen.
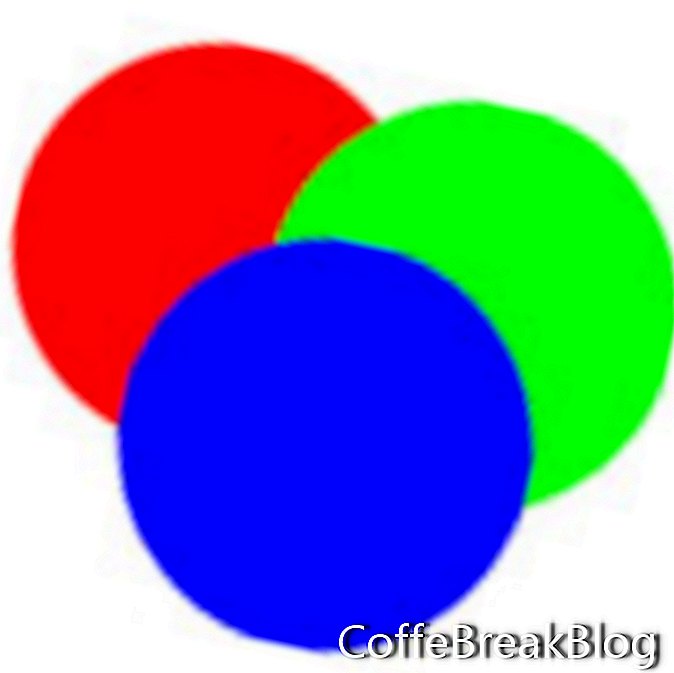
dCipollo_LayerBasics.psd
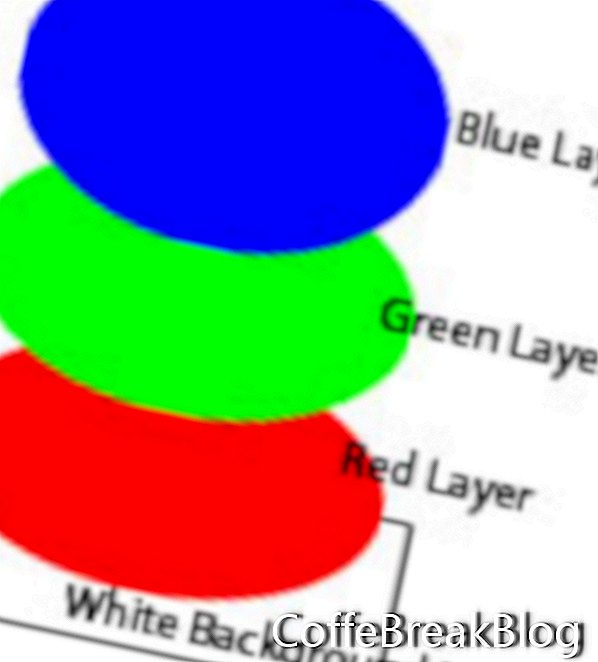
Stapelreihenfolge
Ebenenpalette
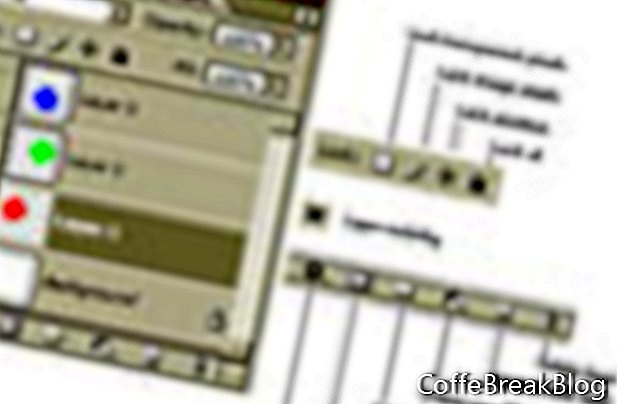
Klicken um zu vergrößern
- Einen Kreis bewegen
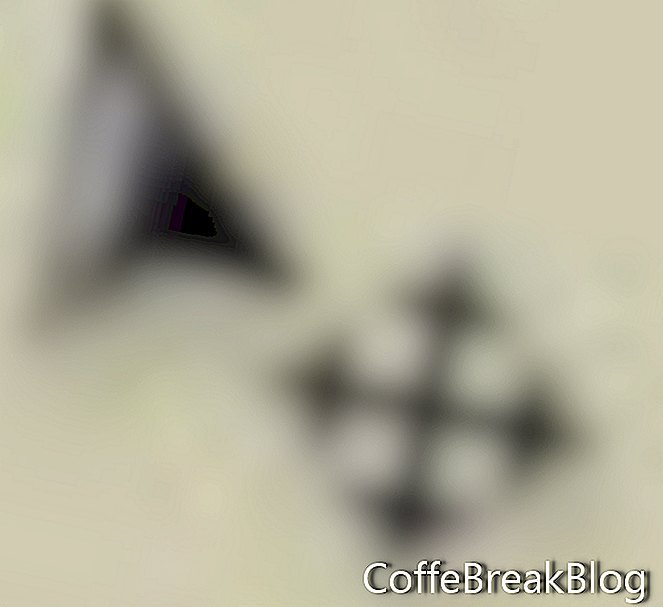 Werkzeugsymbol verschieben
Werkzeugsymbol verschieben
Jetzt verschieben wir den blauen Kreis in der obersten Ebene des Bildes. Die meisten Arbeiten, die Sie mit Ebenen ausführen, werden in der Ebenenpalette ausgeführt. Wenn die Ebenenpalette nicht geöffnet ist, klicken Sie in der Menüleiste auf Windows> Ebenen (F7). Klicken Sie in der Ebenenpalette auf die oberste Ebene (mit dem Namen Blaue Ebene), um diese Ebene auszuwählen und zur aktiven Ebene zu machen. Sie werden feststellen, dass sich die Farbe dieser Ebene in ein dunkleres Grau ändert, was darauf hinweist, dass dies jetzt die aktive Ebene in der Ebenenpalette ist. Nachdem die blaue Ebene aktiv ist, klicken Sie in der Toolbox auf das Symbol zum Verschieben des Werkzeugs, um es zum aktiven Werkzeug zu machen. Klicken und ziehen Sie den blauen Kreis mit dem Verschieben-Werkzeug. Wenn Sie dies tun, werden Sie feststellen, dass die anderen Kreise und ihre Ebenen nicht geändert werden. Sie können jeden Kreis unabhängig mit dem Verschieben-Werkzeug verschieben, nachdem Sie seine Ebene in der Ebenenpalette ausgewählt haben.
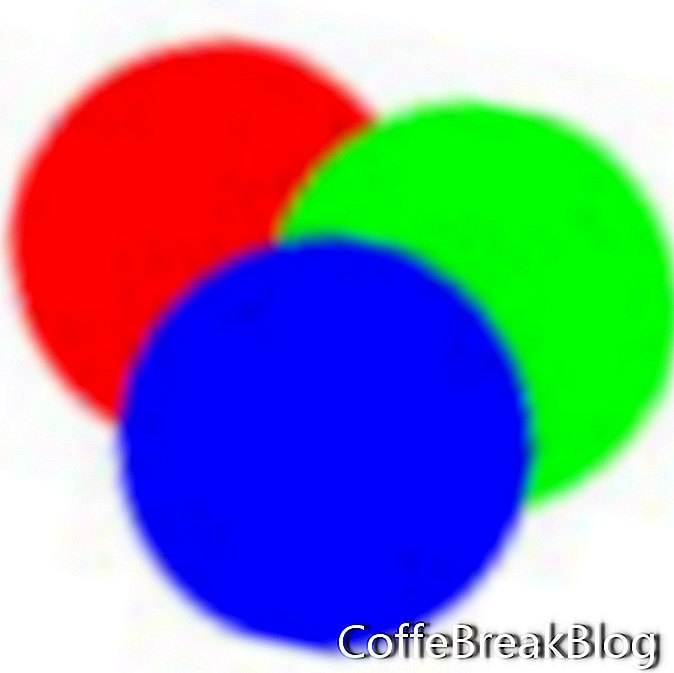
Vor
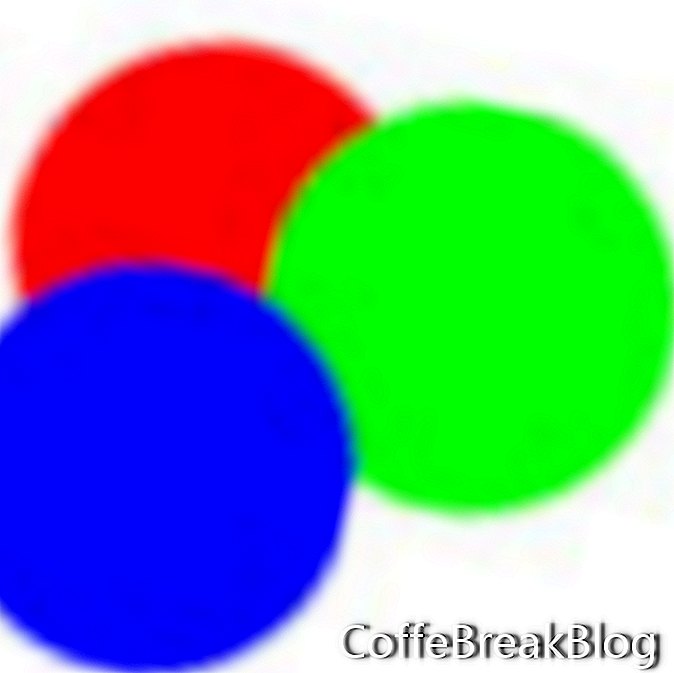
Nach
Weiter →
Copyright 2018 Adobe Systems Incorporated. Alle Rechte vorbehalten. Screenshots von Adobe-Produkten mit Genehmigung von Adobe Systems Incorporated. Adobe, Photoshop, Photoshop-Album, Photoshop-Elemente, Illustrator, InDesign, GoLive, Acrobat, Cue, Premiere Pro, Premiere-Elemente, Bridge, After Effects, InCopy, Dreamweaver, Flash, ActionScript, Fireworks, Contribute, Captivate, Flash Catalyst und Flash Paper ist / sind entweder [eine] eingetragene Marke (n) oder eine Marke (n) von Adobe Systems Incorporated in den USA und / oder anderen Ländern.
Video-Anleitungen: Photoshop Ebenen Grundlagen ( Tutorial Deutsch / German ) (April 2024).

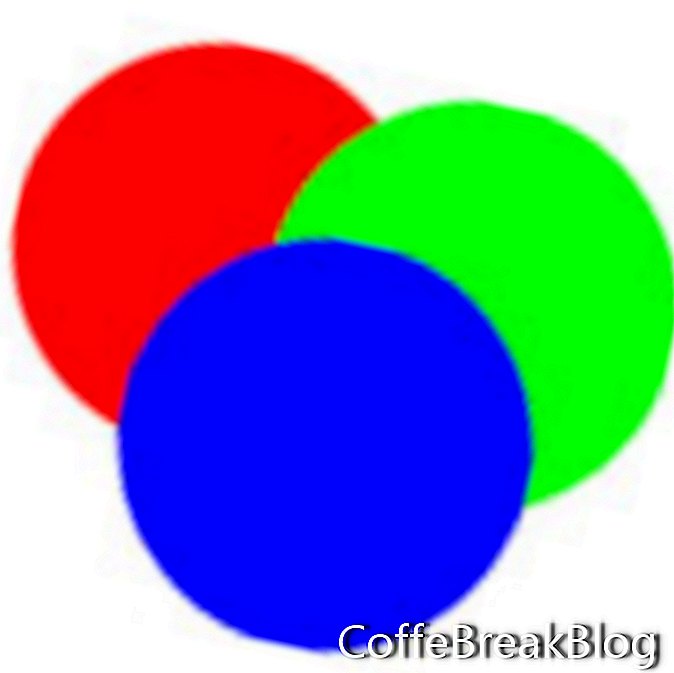
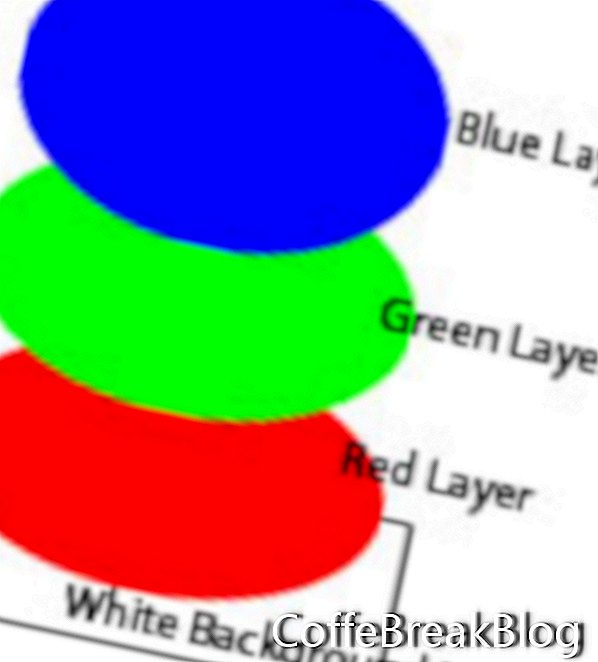
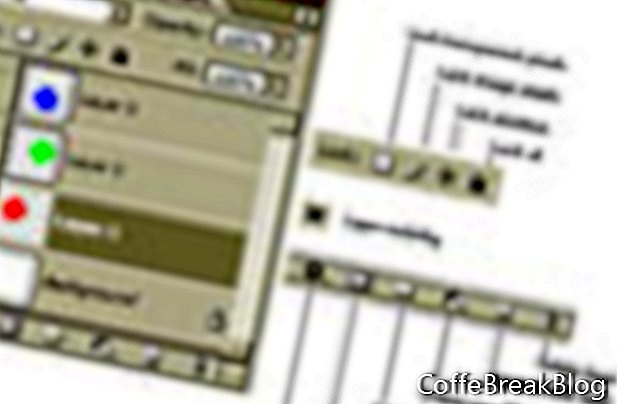
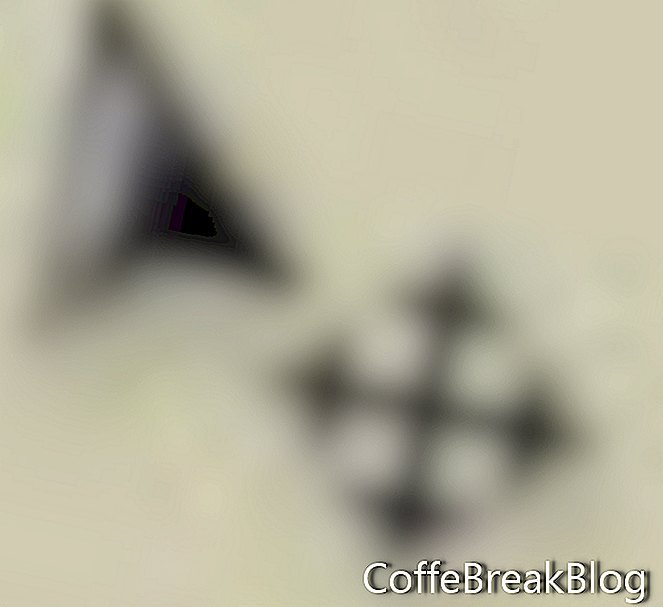 Werkzeugsymbol verschieben
Werkzeugsymbol verschieben